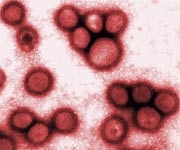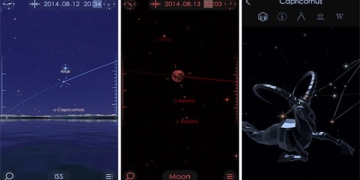The Internet provides a wealth of useful knowledge for users, but it is also a breeding ground for malware, viruses, trojans, spyware, and more. For this reason, your computer system can easily become a target for these threats. Therefore, take the following steps before connecting to the Internet.
Step 1. Create a Bootable CD-ROM
 |
Before accessing the Internet, take a few minutes to create a bootable CD-ROM containing the latest version of your favorite antivirus program. If you prefer to keep it simple and free, consider using AVG or Avast, or effective domestic antivirus programs such as D32 and BKAV. While top-tier antivirus software like Norton or McAfee is excellent, they can be quite “heavy” in terms of both cost and storage space.
To save time, you should also include spyware removal tools such as Spybot and Adware. It’s a good idea to add the latest driver updates for your graphics card, sound card, and more to the CD-ROM. This way, you won’t need to connect to the Internet to install drivers for your PC.
Step 2. Remove Unused Software
The first thing to do is to clean up your PC. Uninstall any trial software or bundled programs that you do not intend to use. These trial programs often require activation or registration via an Internet connection, and in some cases, they may automatically access the Internet without user consent, making your computer vulnerable to virus infection. To remove unwanted programs from your system, go to Control Panel -> Add/Remove Programs. Then, uninstall any trial software or unused programs and restart your computer.
Step 3. Install Antivirus Software
Next, install the antivirus and spyware removal software that you burned onto the CD-ROM in Step 1. Then, perform a full system scan to ensure that your system is clean and immune to viruses and spyware. Most antivirus and spyware software can automatically prevent potential threats and infections. Make sure to enable the automatic protection features of these programs.
Step 4. Install Firewall Software
Windows XP SP2 comes with a built-in, free firewall called Windows Firewall. If you want additional features, consider third-party software like ZoneAlarm or SyGate. The firewall software should also be included on the CD-ROM created in Step 1. Install the firewall software to protect your system.
Step 5. Install Printers and Other Peripherals
Before connecting to the Internet, install any peripherals on your new PC. If you install peripherals after connecting to the Internet, they may automatically connect to Windows Update. They will search for devices and suggest updates for the appropriate drivers. While this feature of Windows is useful, it could also be a vulnerability that hackers might exploit to access your computer.
Step 6. Create a Strong Password for the Administrator Account
This is one of the security weaknesses in Windows systems. The administrator account has access to the entire system, making it very risky. Hackers can steal system information, and viruses, worms, trojans, and spyware can automatically install and infect the system when using the administrator account. You don’t want anyone to have access to the administrative settings on your PC. Most passwords can be easily cracked by skilled hackers.
Step 7. Create a Limited User Account and Use a Strong Password
This is as important as protecting the password for the administrator account. For daily operations, you should avoid using the administrator account. Instead, use a limited account with a password for protection (this password should be different from the administrator password and must be strong and hard to guess). By using a limited account, your computer will be more resilient against infections or installations from malicious software due to restricted access rights.
Step 8. Disable Unnecessary Windows Services
Microsoft has tried to disable some unnecessary services in SP2, but there are still some services running by default on PCs that are not needed. To check how many services are running, simply use the Task Manager (CTRL+ALT+DEL) and click on the Processes tab. Most applications, services, and background processes will be displayed. The problem is that most external attacks exploit vulnerabilities in these services. Disable unnecessary services to save system resources and prevent remote attacks.
Step 9. Create a Restore Point
If you have completed the 8 steps above, create a restore point using the System Restore utility. To create a restore point, run System Restore by clicking Start | All Programs | Accessories | System Tools | System Restore and follow the prompts. This step is crucial because your system will be very “clean” at this point, so if it gets infected with viruses, worms, trojans, or malfunctions later, this restore point could be a lifesaver for your PC.
Step 10. Install and Configure the Router
This is the final step and may seem unnecessary, but investing in this step is wise. In an era where viruses, worms, and trojans are rampant on the Internet, setting up a router to create a barrier between you and the outside world is essential. Connecting your PC directly to the Internet means it will have its own IP address, which can expose your computer system. However, when you use a router with a broadband connection, it will take that real IP address and assign your PC a local IP address. Moreover, routers often come with built-in hardware firewalls to block unauthorized access. Therefore, using a router or an ADSL modem with an integrated router is a safe and cost-effective solution.
Minh Phúc