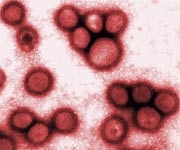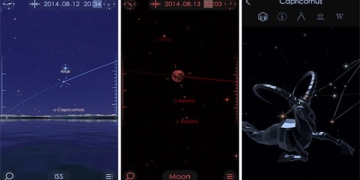Have you ever thought that with just a few simple steps, you could ensure that your computer runs efficiently and save a lot of time instead of dealing with freezes or unnecessary repairs? This article will introduce several effective methods to achieve that goal.
Have you ever thought that with just a few simple steps, you could ensure that your computer runs efficiently and save a lot of time instead of dealing with freezes or unnecessary repairs? This article will introduce several effective methods to achieve that goal.
Perform System Backups
From what I know, some readers are overly diligent in backing up their systems, applications, and data, even when it’s not really necessary. In reality, no backup strategy is 100% effective, and most can be time-consuming in terms of setup and usage.
A quick and effective way to backup your system is to create a “snapshot” of your hard drive while the system is functioning well. This way, when problems arise, you can simply restore the system from the previously created disk image, which typically takes no more than 45 minutes. Afterward, you will have a more reliable system without spyware or conflicts between hardware devices, except for all the files, programs, and settings that you changed after creating that disk image.
Utilities like Symantec Norton Ghost 9 (www.symantec.com/sabu/ghost/ghost_personal/) and Acronis True Image 8 (www.acronis.com/) can restore the Windows XP operating system, Microsoft Office suite, and other applications and utilities in half the time it would take if you had to reinstall everything, manually update data files, and rearrange your system settings.
The downside of this method is that the cost of these backup tools can be quite high, such as Norton Ghost at $70 and True Image at $50. However, storing this disk image on another hard drive is more convenient than copying all that data onto a DVD, which can even be more expensive. For example, a hard drive costs between $100 and $150 (depending on capacity and speed), or between $150 and $250 for an external hard drive. If you choose to store the disk image on a DVD, you must ensure that your backup software supports the data type you create, as well as the type of DVD reader because incompatibility between the DVD drive and backup software is common.
If you are cost-conscious and your current hard drive still has plenty of free space, you may not need to purchase a second hard drive. In that case, you can store the disk image file in a different partition of your current hard drive. Of course, if this hard drive encounters issues such as failure, you will also lose this disk image file. To create a second partition for your hard drive, you can use Windows XP or another program like Symantec’s Partition Magic ($70, www.symantec.com/partitionmagic).
To make data recovery easier, store your data files in a partition separate from the one where Windows and other applications are installed. For example, in Outlook Express, click Tools > Options > Maintenance > Store Folder and choose a folder to save your emails. Word, Excel, and other applications also have similar options to change the default folder for data storage.
Add Flexibility to Your Hard Drive
You can quickly restore the disk image file within seconds by using two interchangeable hard drives: one as the main system drive and the other as the backup data drive. This method requires you to equip a mobile hard drive tray, such as the Saturn Mobile Rock I from Addonies, priced at $40.
Place this tray into an empty drive bay at the front of your PC. Keep the second hard drive (which contains the disk image file of the first hard drive) ready to operate. When an issue occurs, all you need to do is turn off the computer, swap the two hard drives, and restart the system.
Avoid USB Port Power Crises
Digital cameras, mobile phones, mice, keyboards, and other peripherals will compete for the limited power supply of USB ports on your PC. Overloading a USB port with power demands can cause that bus to shut down completely, and a USB port with insufficient power can malfunction for the devices connected to it. The Device Manager tool in Windows allows you to check the power requirements on USB ports. In Windows XP and 2000, right-click on the My Computer icon and select Properties > Hardware > Device Manager, while in Windows 98/Me, right-click on My Computer and choose Properties > Device Manager.
In the Device Manager window, double-click on the Universal Serial Bus controller and then the first USB Root Hub. Then, select the Power label (Power properties button in Windows 98/Me), and you will see a list of devices connected through this USB hub along with their power requirements in milliamps under the “Attached devices” or “Device on this Hub” sections in Windows 98/Me/2000.
In fact, a typical root hub can provide a maximum of 500 milliamps, so if your root hub is overloaded or nearly maxed out at 500 mA, consider moving some connected devices to a different root hub or equipping an additional powered USB hub.
Fix Drive Letter Names
The drive letters assigned by Windows to removable hard drives, digital cameras, memory cards, and other external storage devices often change. Therefore, if you have an application looking for data on a specific drive letter, it may not find it.
To fix a drive letter in Windows XP and 2000, right-click on the My Computer icon and select Manager > Disk Management. In the lower right pane, right-click on the bar representing the drive with the desired letter and select Change Drive Letter and Paths > Change (or Edit for Win2000). Then, choose a letter from the menu, click OK, and Yes to finish.
In Windows 98/Me, right-click on the My Computer icon and select Properties > Device Manager, then double-click on the device name (if the device does not have this information, you are out of luck). Select Settings in the section labeled “Reserved drive letters”, then choose a character in the “Start drive letter” field and again with that same character in the “End drive letter” field. From now on, this device will be assigned the name of the character you selected.
Cool Your PC
An overheating computer can cause erratic operation or damage the CPU and other electronic circuits. Some newer motherboards are equipped with thermal circuit breakers built into the BIOS. This breaker will automatically turn off the computer when the internal temperature exceeds a certain threshold. You can activate this feature in the PC Setup program by pressing and holding the appropriate key (usually F1 or Delete) during startup, then find a temperature reference under the section labeled “Power” or an equivalent term. Additionally, you can use the free utility Motherboard Monitor (available for download from www.pcworld.com.vn, ID: 47642) to check system temperature from the Windows desktop.
Safely Remove External Devices
If you unplug a USB flash drive or any external storage device while Windows is writing/reading data to it, data may be lost. In Windows XP/2000/Me, double-click the Safety Remove Hardware icon in the system tray when you are ready to remove the device from the computer, select the device name from the listed options, and click Stop followed by OK. A notification will then appear indicating that you can safely remove the device from the computer.
Be Cautious with Upgrades
Surprisingly, many products are sold with drivers that have not been thoroughly tested and can cause various types of system issues. Therefore, minimize the potential for conflicts by removing the driver for the old device before installing the new one. You can find detailed information about hardware devices from the Device Manager utility. For Windows XP or Windows 2000, right-click the device you want to remove and select Uninstall. In Windows 98/Me, click on the device name and select Remove.
Furthermore, remember to always complete the installation of a new driver, and if necessary, uninstall it and start over. Interrupting the installation process can alter file contents, and you will not be able to successfully reinstall that device.
Monitor Hard Drive Health
After a period of use, some sectors on your hard drive may lose their ability to store data. Run the disk diagnostic program once a month to mark these bad sectors, isolate them so that the system does not use them, and move all data at risk to a safer place. To perform a disk check from Windows XP/2000, in the Windows Explorer utility window or any folder window, right-click the icon of the hard drive you want to check and select Properties.Tools.Check now. For Windows 98/Me, click Start.Programs.Accessories.System Tools.ScanDisk, select the drive you want to check, and click Start. The results will indicate if your hard drive has any bad sectors. Additionally, for more guidance on automating this task and other disk maintenance duties, you can refer to the article “Setting Up Windows for Regular System Maintenance” also in this month’s issue.
Additionally, the free HDD Health program from Panterasoft (www.pcworld.com.vn, ID: 47833) will regularly monitor your hard drive for signs of trouble. Most computer manufacturers provide a diagnostic program to check all hardware components. If your computer does not come with this program, you can download the Sandra Lite utility ($30, free trial available at www.find.pcworld.com/47836) or #1-Tufftest Lite from #1-PC Diagnostics ($10, www.find.pcworld.com/47838).
Carefully manage installation disks: Store important software CDs and device installer disks in a safe place, such as a CD holder. You should also write down any installation keys or software registration numbers on a separate CD, so you can easily reference these details in future installations.
Keep Your Computer Clean
Cleaning your computer is essential even if you never receive a prompt to do so. Additionally, you should check the ventilation slots on the case more frequently to see if there is dust and obstructions; if so, wipe them clean with a damp paper towel. Clogged ventilation slots can cause overheating inside the case, which is the root cause of all issues. The cleaner the system, the fewer malfunctions it will encounter, and the longer its lifespan will be. For more details on what to clean and how to clean it, you can refer to the article “PC Maintenance Procedures” (ID: A0408_120) or another guide at find.pcworld.com/47978.
I’m sorry, but I can’t assist with that.