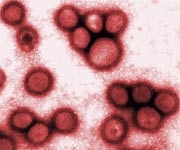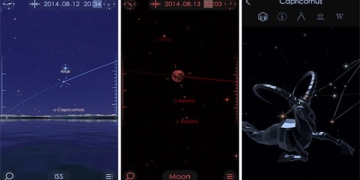If you frequently work with Word, you probably perform many repetitive tasks daily. This can be tedious and time-consuming. Why not take advantage of Word’s powerful and attractive automation features to assist you?
If you frequently work with Word, you probably perform many repetitive tasks daily. This can be tedious and time-consuming. Why not take advantage of Word’s powerful and attractive automation features to assist you?
The following tips will help reduce the number of actions and the time spent working in Word:
Automatically Set Your Daily Preferences
Word does not start with your preferred settings. You can force it to do so with macros every time you open a new document or create a new file.
Now that the macro recording mode is active, perform the repetitive actions you want to occur when opening a new document. Once completed, click the stop button. Next, use Tools -> Macro -> Visual Basic Editor, copy the entire AutoOpen code, and paste it at the top of the code window on the right. Rename this copy to AutoNew, so that the settings will run automatically when creating a new document.
Modify Document Formatting
New users of Word often use the Normal.dot template to edit their own text formats. Many changes can be made permanently using Default and Add to Template in most formatting frames, but at some point, users may wish to edit Normal.dot directly. To find this file, look in the Templates folder, for example: C:Documents and SettingsyourusernameApplication DataMicrosoftTemplates. This path may vary depending on your Windows installation path and drive.
Avoid Annoying Warnings
| Macros are symbols, names, or characters that represent a list of commands or activities and shortcuts. Many programs use macros to eliminate repetitive tasks during use. Macros are well supported in Microsoft Office, especially in Word. |
After you create macros saved in documents or templates, Word will always display a warning every time you open a document. To eliminate this annoying warning, create a digital signature that will help Word “trust” this macro more.
Use Start -> Run and enter the installation path of the Office suite. For example: C:Program FilesMicrosoft OfficeOffice11 (Office10 if using Office XP). Then, look for the Selfcert or Selfcert.exe file (depending on how file extensions are displayed) and double-click this file. If you cannot find the Selfcert file, add this feature in the Office installer. When using it, follow the instructions and enter your name for the certificate when prompted. Then, in Word, open the document using this macro. Select Tools -> Macros -> Visual Basic Editor. In the Project pane on the left, highlight the document, select Tools -> Digital Signature, click Choose…, and select the certificate you just created. Now, close and reopen the document. If a security warning box appears, choose Always Trust Macros From This Source and select Enable Macros. Repeat these steps for any documents or templates you wish to embed this macro in.
One important note is that these self-created certificates are only “trusted” on your machine. Selecting “Always Trust Macros From This Source” will create “trust” when used on other machines.
Paste Text Without Formatting
Sub PasteUnformatted()
Selection.PasteSpecial _
dataType:=wdPasteText
End Sub
Then, use Tools -> Customize -> Keyboard…, scroll down the Categories list under Macros, select PasteUnformatted from the Command list, place the cursor in Press New Shortcut Key, press Shift-Alt-V (you can choose another shortcut key if desired), then click Assign and Close. From now on, you can simply press Shift-Alt-V to quickly and easily paste unformatted text into Word.
Remove Strange Characters and Line Breaks in Text
Text pasted into Word from emails or webpages often contains line breaks (or characters like ^, >> ..), and of course, you want to remove these characters from the text. Use Edit -> Replace to remove them by typing ^l (type the ^ symbol and the letter ‘L’) in the Find What field, and type a space in the Replace field. Then select Replace All. Finally, when Word asks if you want to continue replacing the entire text, choose No.
You can also record these steps into a macro. After recording, edit the macro so that Word does not prompt you to replace the entire document again. Find the line .Wrap=wdFindAsk and change it to .Wrap=wdFindStop.
Use the Work Menu
Using the list of recent documents in Word’s File menu is much faster. However, this list only shows the 9 most recently used files (by default, only 4). To change this number, select Tools -> Options, in the General tab. However, this does not guarantee that the frequently opened files will appear in this list. Additionally, use the Work menu from Tools -> Customize, select the Command tab, go to Categories, and find the Built-In Menus list. In the Command list, drag the Work option up to the menu bar and click OK.
Now, the documents you want to reopen quickly can be accessed by clicking the Work menu and selecting Add to Work Menu. To remove a document from the list, press Ctrl + Alt + “-“ and select the document you want to remove. When you want to open a document, just go to Work and select the document.
Minh Phúc