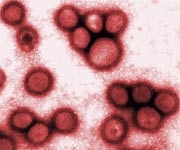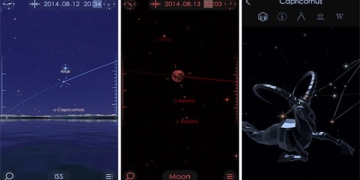After referring to the article “When Windows XP or 2000 Won’t Boot“, I learned how to create an emergency boot floppy disk. However, what should you do if the computer doesn’t have a floppy drive?
A bootable emergency CD (similar to the floppy disk described in the previous article) can help Windows operate if the boot sector on the hard disk or the Windows boot files encounter issues. This solution requires you to use the WinImage utility (30 USD, download a 30-day trial at find.pcworld.com/49364).
After installing WinImage, open Windows Explorer and check the option Tool.Folder OptionsView.Show hidden files and folders. Then, uncheck the option Hide protected operating system files (Recommended), click Yes, and then Apply. Keep the Folder Options dialog open (as you will return to it later) and launch the WinImage utility. Next, select File.New.144MB and click OK. Then continue to select Image.Boot sector properties, click on WinNT/2K/XP, and finally OK.
At this point, select Image.Inject and navigate to your C: drive. Press and hold the Ctrl key while selecting the files boot.ini, NTDETECT.COM, and ntldr (you may not see the extensions of these files, see Figure 1). Next, click Open and then Yes. Choose File.Save and name the file boot files. In the “Save as type” dropdown menu, select Image file (*.IMA) and click Save.
Once you have completed these steps, close the WinImage utility and return to the open Folder Options dialog. You should then recheck the option Hide protected operating system files (Recommended) and Do not show hidden files and folders (if necessary), and finally click OK.
The last task is to create a bootable CD using the image file of a boot floppy by burning this boot file.ima to the CD.
Backing Up Device Drivers
Is there a way to back up all drivers on the computer to a CD?
The issue of backing up and updating device drivers has been discussed in detail in the article “Refreshing Windows” (ID: A0503_103). Two utilities, Drivercopy (ID: 46290) and Driverback (ID: 49366), can effectively back up existing device drivers.
The Driverback executable can copy the system’s device drivers to a folder named “driverback” located in the My Documents folder. After that, copy the contents of this folder to a CD.
To reinstall the device drivers, you can use Device Manager or Add Hardware in the Control Panel to open the Hardware Update Wizard. If this wizard does not automatically find the drivers on the CD, you will need to specify the CD drive when prompted.
Protecting Files and Folders
 |
|
Copy the boot floppy disk image to the emergency boot CD using the WinImage utility |
The most effective method to password-protect important files and folders?
The Encrypted File System (EFS) feature in Windows 2000 and Windows XP Pro allows files or folders to be accessed only when the user logs into the computer with the same account used to encrypt the folder (or file) earlier. However, because EFS is tightly integrated with the NTFS file system, even a simple error (like forgetting the system access account, reinstalling the operating system, or using the System Restore feature of Windows) can allow others to “casually” peek at your data or, worse, you may not be able to access your encrypted data at all. For more information about EFS, refer to the series “Security with EFS in Windows XP” in the June and July 2005 issues (ID: A0506_156 and A0507_142).
Additionally, another way to securely protect files and folders is by using data encryption utilities. A notable example is the free Cryptainer LE utility (ID: 47758) that can create a virtual disk with a maximum size of 25MB and encrypt data using the Blowfish algorithm. Alternatively, you may choose the Cryptainer PE version (45 USD, find.pcworld.com/49372) that supports creating virtual disks up to 25GB and uses the more secure AES encryption algorithm.
Transparent Text on Screen
I accidentally set some settings in Windows, and as a result, all the names of the icons on the screen appear in a colored block instead of on the screen’s background. How can I reset the screen mode to how it was before?
Many people prefer to display a background color beneath the names of icons, while others want to hide them. To change this setting in Windows XP, right-click on the My Computer icon and select Properties.Advanced. In the Performance dialog, click Settings, and then check or uncheck the option Use drop shadows for icon labels on the desktop. Next, click Apply to see if you like the results. If you agree, click OK twice to finish.
No other version of Windows provides you with this option. If you are using another version of Windows and do not like the colored blocks under the icon names, consider using Transparent (www.pcworld.com.vn, ID: 48076), a free utility that will make the background color of the screen transparent.
Bùi Xuân Toại
PC World USA 12/2005