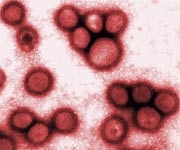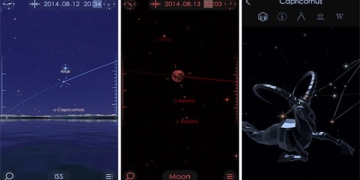When you first hear the name “SBMAV Disk Cleaner”, you might think this is just another tool for cleaning up computer junk, similar to others like System Cleaner, Fast Cleaner, HS CleanDisk, or Morpheus Clean Disk. However, SBMAV Disk Cleaner is an even more powerful tool!
After using Morpheus Clean Disk to clean approximately 1 GB of junk from a computer that hadn’t been cleaned for nearly a month, we decided to run SBMAV Disk Cleaner for another scan. We were genuinely surprised to discover that this tool was able to “unearth” nearly 500 MB of additional junk that Morpheus Clean Disk had missed. This showcases the thorough cleaning capability of SBMAV Disk Cleaner.
Upon further investigation, we learned that in addition to its ability to delve into Windows to clean out long-stored items in Temp folders, SBMAV Disk Cleaner can also access the “Temp” and “Cache” directories of applications that typically store junk files, such as online chat applications and browsers other than Internet Explorer. This is something that some other PC cleaning applications do not account for.
In fact, cleaning up computer junk can be considered a “minor task” for SBMAV Disk Cleaner, as it also functions as an extremely effective computer management tool with features such as: uninstalling installed applications, managing fonts, finding duplicate files on the computer, managing cookies, managing startup programs, and managing directory trees, etc.
Here’s how to use some basic functions of SBMAV Disk Cleaner.
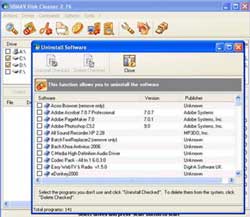 |
|
Application Uninstallation Interface. |
1. Cleaning Computer Junk: Select the drives you want to clean -> Click on the magnifying glass icon (Start Scanning) to have SBMAV perform the scan -> Once the progress bar shows 100%, right-click and select “Select All” and then “Delete” to let SBMAV remove all junk files.
2. Uninstalling Installed Applications: Click on the “Uninstall Software” icon to display a list of all applications installed on your computer. To uninstall any application, check the corresponding box and click the “Uninstall Checked” button. This feature perfectly replaces the “Add/Remove Programs” feature of Windows.
3. Managing Fonts: Click on the “Font Manager” icon to display a complete list of fonts installed on your computer -> then select the fonts you wish to remove from the system or simply “Disable” them to re-enable later when needed.
4. Finding Duplicate Files: This is a unique and relatively rare feature that helps you locate all files with the same name stored in different folders. Click the “Add” button to select the drive or folder you want to search. -> Go to “Settings” to select the type of data to search for, then click the “Search” button for SBMAV to begin finding duplicate files.
5. Managing Cookies: Click on the “Cookies Manager” icon to display a list of all cookies currently stored on your computer. You can then right-click to “Check All” and delete all these cookies.
6. Managing Startup Programs: Click on the “Startup Manager” icon to display all programs that automatically run when Windows starts. Check the applications to remove them from Startup or “Disable” them for future use…
These are the six main and extremely useful features of SBMAV Disk Cleaner. For a more professional management of this tool, you can go to “Option” to set all configurations for SBMAV Disk Cleaner.
CBMAV is currently selling SBMAV Disk Cleaner version 2.76 for $24.95. Users can click here to download the trial version, which is about 1.78 MB, or find it for purchase at software stores.
THIEN TRANG