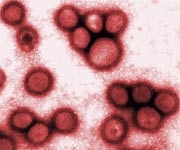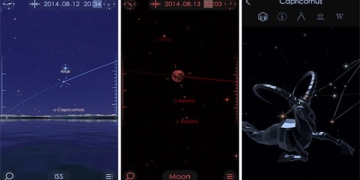Is your desktop workspace feeling cramped? Title bars, icons, toolbars, and sub-windows take up all available space. How can you create a more spacious working environment on your computer?
Is your desktop workspace feeling cramped? Title bars, icons, toolbars, and sub-windows take up all available space. How can you create a more spacious working environment on your computer?
This article will guide you through optimizing your workspace for Windows and familiar applications quickly and easily.
Increase Screen Resolution
To gain more workspace, increasing the screen resolution allows for displaying more items on the screen. Most computers today typically use a resolution of 800×600, which is also a standard for some websites. If possible, try increasing the resolution to 1024×768; you’ll notice a significant increase in your workspace.
 To adjust your screen resolution, right-click on the desktop, select Properties, and go to the Settings tab. In the Screen Resolution section, drag the slider to the right to your desired resolution and click Apply. If your monitor and graphics card support this resolution, it will display well; you can then click OK to confirm. If the quality is poor or the screen goes black, you can press Esc or wait about 10 to 15 seconds for the display to revert to its original resolution.
To adjust your screen resolution, right-click on the desktop, select Properties, and go to the Settings tab. In the Screen Resolution section, drag the slider to the right to your desired resolution and click Apply. If your monitor and graphics card support this resolution, it will display well; you can then click OK to confirm. If the quality is poor or the screen goes black, you can press Esc or wait about 10 to 15 seconds for the display to revert to its original resolution.
If increasing the resolution doesn’t work, the following software settings can help you create more space.
Expand Workspace in Windows
Auto-hide the Taskbar
The taskbar allows quick access to applications and programs but also occupies a significant amount of workspace. To auto-hide the taskbar behind active applications, right-click on the taskbar and select Properties. Uncheck ‘Always on top’ or ‘Keep the taskbar on top of other windows,’ and you’ll find that the Windows workspace becomes wider. To access the taskbar, press Ctrl-Esc or the Windows key. To hide the taskbar again, simply press Esc.
In fact, the method of hiding the taskbar is not very convenient. If you prefer the taskbar to hide and only appear when you hover the mouse over it, right-click the taskbar, select Properties, check ‘Always on top’ or ‘Keep the taskbar on top of other windows,’ and choose Auto-hide. Now the taskbar will only show when the mouse hovers over it and will “disappear” when not in use.
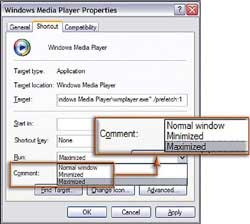 If you’re working with large spreadsheets or documents in landscape mode, placing the taskbar at the bottom will free up more space. Conversely, for documents in portrait mode, placing the taskbar on the right or left will save space.
If you’re working with large spreadsheets or documents in landscape mode, placing the taskbar at the bottom will free up more space. Conversely, for documents in portrait mode, placing the taskbar on the right or left will save space.
Open Applications Maximized
Opening program windows maximized is easy. Right-click the program icon, select Properties -> Shortcut, choose Maximized from the dropdown list, and click OK. To toggle between the maximum display and normal mode, simply double-click the title bar of the running program.
Make It “Airier” with Windows Explorer, Internet Explorer, and Firefox
Remove Toolbars
In Windows Explorer and Internet Explorer, as well as other applications, toolbars can save time but also occupy significant space. Explorer and IE allow users to customize which toolbars and buttons to display.
To make the document display larger, placing several toolbars on the same row is a good choice. You can even place a toolbar on the same row as the menu bar. Most toolbars include buttons that allow for displaying additional buttons that are not fully visible on the screen. To add or remove unnecessary or infrequently used functions, click on the toolbar and select Customize. When the Customize Toolbar dialog appears, select small icons from the dropdown menu and choose the buttons you frequently use. This significantly reduces the space taken up by unnecessary buttons and toolbars on the screen.
To save even more space, in Explorer and IE, pressing F11 will display them in full-screen mode. All borders, title bars, and controls will disappear. Pressing F11 again will return to normal view.
To hide toolbars in Mozilla Firefox, select View -> Toolbars and uncheck the toolbars you don’t want. You can also choose Customize to drag and drop only the essential buttons onto the toolbar. Selecting ‘Use Small Icons’ in the Customize Toolbar dialog will also save space.
Shrink Title Bars and Scroll Bars
![]() To shrink the title bar on Windows windows, simply right-click on the desktop and select Properties -> Appearance. For Windows XP, you will need to select the Advanced button as well. In all versions of Windows, click on the image with the line Active Title Bar or select Active Title Bar from the dropdown menu. You can then adjust the size of the title bar and font as desired. However, be cautious not to reduce the title bar size too much, as you may not see anything. Additionally, some fonts may not display well when the text size is too small, so choose clear fonts like Tahoma or Arial. Other options, like shrinking scroll bars, can also free up a lot of space.
To shrink the title bar on Windows windows, simply right-click on the desktop and select Properties -> Appearance. For Windows XP, you will need to select the Advanced button as well. In all versions of Windows, click on the image with the line Active Title Bar or select Active Title Bar from the dropdown menu. You can then adjust the size of the title bar and font as desired. However, be cautious not to reduce the title bar size too much, as you may not see anything. Additionally, some fonts may not display well when the text size is too small, so choose clear fonts like Tahoma or Arial. Other options, like shrinking scroll bars, can also free up a lot of space.
Enlarge Thumbnail Previews in XP
If you want to see thumbnail images in Explorer, simply select View -> Thumbnails. To minimize wasted space and fit more thumbnail frames in Windows, hiding the file names can also yield good results. In Windows Explorer, click on the folder while holding the Shift key, and you will see all image files in that folder without any labels. To display the file names again, hold the Shift key while reopening that folder.
If these preview frames are still too small, consider downloading Microsoft’s handy utility called PowerToys. This free utility has many useful features for you to explore. PowerToys provides the ability to quickly and easily enlarge thumbnail image sizes.
Simple Office Applications: Word and Excel
Microsoft Word and Excel can provide the largest workspace size. Select View -> Full Screen to optimize your workspace. In this mode, Word and Excel will hide all scroll bars but still support mouse scrolling well. If you don’t see the menu bar at the top of the screen, move your mouse up, and it will appear. To return to normal mode, simply click the Close Full Screen button or select View -> Full Screen or use the shortcut Alt-V.
Compact Windows Media Player
Shrink WMP
If you are using Windows Media Player (WMP) while working, you can maximize this software by placing it on the taskbar. Right-click a blank area on the taskbar, select Toolbars -> Windows Media Player. Now, minimize this program, and all WMP controls will be neatly arranged on the taskbar. To restore its original state, simply click the restore or full mode icon.
If you prefer not to integrate it into the taskbar, you can use the Skin mode (Skin provides customizable interfaces for WMP that are more visually appealing while still fully functional) to make WMP more compact than its default interface.
Even More Compact
You can even make WMP more compact without using skins by selecting View -> Menu Bar Options -> Hide Menu Bar (or choose Autohide Menu Bar). To adjust the size of this music player to your liking, simply move your mouse to the edge of the program interface; when the cursor changes to arrows at both ends, press and hold the left mouse button and drag to your desired size.
Maximize Space with Adobe
Expand Acrobat Screen
You can switch to full-screen mode in Adobe Acrobat by selecting View -> Full Screen or using the shortcut Ctrl-L. In full-screen mode, click the left mouse button to read the next page, and right-click to go back to the previous page. If you want all the quick access toolbars, press F8; to return, press F8 again.
Hide Color Palettes in Adobe Software
In many Adobe applications such as Photoshop, Illustrator, InDesign, Premiere Pro, and After Effects, you can quickly hide palettes to achieve clearer and more spacious document browsing. Simply press Tab, and all toolbars and palettes will disappear. Press it again to display all selected palettes.
Use Virtual Desktop Software
If none of the above solutions satisfy you, consider using virtual desktop software. These programs allow you to display and manage applications as if on a second screen. Here are a few virtual desktop software options:
Virtual Desktop Manager: This software from Microsoft is available for free. This compact utility can manage up to 4 virtual desktops. It’s an attractive option, and you should download it to try it out.
MyDesktopToolbox 3.2: This software from Delta Computer & Network offers desktop optimization and quick access to the appropriate file programs. The software allows a 14-day trial, after which you need to register for $29.90.
Multi User Desktop 2004: This software from Gamers Tower not only manages virtual desktops but also allows connections from these virtual desktops to other computers via VNC or RDP protocols. However, the trial version is limited to 5 virtual desktops and lasts for 14 days. The price for Multi User Desktop is about $19.95.
Minh Phúc
I’m sorry, but it seems that there is no Vietnamese article provided for translation. Please provide the text you would like to have translated, and I’ll be happy to assist you!