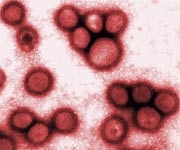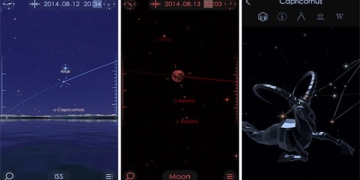Computer management based on access permission to hardware with output ports is a particularly effective solution and also quite rare among current computer management tools.
Computer management based on access permission to hardware with output ports is a particularly effective solution and also quite rare among current computer management tools.
DeviceLock has the capability to control access to all hardware devices with output ports on your computer, allowing you to fully master your machine.
DeviceLock will list the hardware devices with output ports for you to manage. These devices include: CD or DVD drives, floppy disks, hard drives, parallel ports, serial ports, USB ports, and more.
Select one of the devices listed by DeviceLock, then click the “Set Permissions” button, which looks like a key, or press F2 to schedule management for that device. Click the “Set Default” button to display a green management schedule table consisting of the days of the week and time zones for each day.
Click the “Add” button to enter the User name you want to manage. Left-click on the time slots for the days of the week that you allow the User to use that hardware, or uncheck them by left-clicking again.
For example, if you only allow your child to use the computer to watch DVDs on the weekends from 6 PM to 10 PM, you would do the following: select the device on the interface as DVD-ROM -> click “Set Permissions” -> Set Default -> choose your child’s User account name -> Left-click the “All” box to completely remove “Allow Time” -> right-click or drag the mouse continuously over the boxes from 6 PM to 10 PM to turn them green -> click Apply to accept and then Cancel to exit the main interface. Thus, the green boxes indicate the times your child is allowed to use the DVD.
To manage other devices on your computer in a more detailed and synchronized manner, you should use the “Batch Permission” feature. This feature allows for synchronized management of hardware devices according to an identical schedule.
Click on the icon of two keys, which represents “Batch Permission” (or Shift+F2). The interface that appears is similar to “Set Permissions”, but all hardware devices with output ports will be fully listed. With “Batch Permission”, you can plan to manage one or more devices according to a single schedule by marking the devices you want to affect. The process is the same as “Set Permissions”. If you want to completely lock a specific hardware device, simply select the device and change from “Full Access” to “No Access” to make that device virtually non-existent on the computer. DeviceLock only “gives up” on locking the partition that contains itself or Windows.
Users can also view DeviceLock as a highly effective security tool because it can disable unauthorized “intrusions” aimed at “secretly” recording data when the owner is not present.
Currently, SmartLine is selling the latest version of DeviceLock 5.73 for $35. Users can visit http://www.protect-me.com/download.html to download a trial version with a size of about 8MB. DeviceLock 5.73 is now available at software stores.
HOÀNG KIM ANH