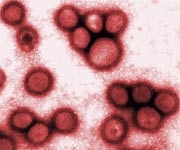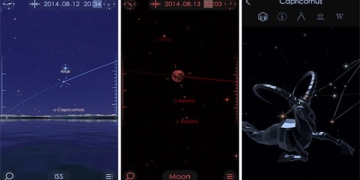Nowadays, laptops have become ubiquitous. The trend of self-assembling laptops is booming everywhere. Therefore, owning a laptop that meets your needs is no longer as difficult as it once was. However, during usage, users often wonder: How long will my laptop battery last? How can I maximize energy savings?…
For most people, a single answer seems insufficient. In reality, there are many ways to help extend the battery life of your laptop. Here are some tips to optimize your laptop’s power source:
Effective Power Management
Using power management software on your laptop can save a lot of energy and extend battery life. If your machine has an integrated power management profile function, choose the profile that best suits your needs for optimal performance. If the laptop does not support this, software management tools from various vendors can also be effective, but using the built-in Power Options utility in Windows is also a perfect choice.
Make sure to select the right power mode that fits your work. Click Start-> Control Panel-> Performance and Maintenance-> Power Options. In Power Schemes, select Max Battery and click OK. This option will turn off the screen after 1 minute and put your laptop into standby mode after 2 minutes of inactivity. If this is not suitable, switch to the Portable/Laptop option, which will put the device into standby mode after 5 minutes.
Quick Rest 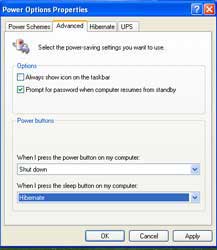 Most PCs have a Hibernate feature and a Standby mode. Look for accompanying documentation to learn more. The standby mode in Windows XP will temporarily pause the hard drive and screen, but everything in system memory remains intact. On the other hand, Hibernate saves everything from memory to the hard drive and completely shuts down the machine. Windows will restore from standby mode much faster than from hibernate.
Most PCs have a Hibernate feature and a Standby mode. Look for accompanying documentation to learn more. The standby mode in Windows XP will temporarily pause the hard drive and screen, but everything in system memory remains intact. On the other hand, Hibernate saves everything from memory to the hard drive and completely shuts down the machine. Windows will restore from standby mode much faster than from hibernate.
However, if your laptop runs out of battery while in standby mode, all data will be lost. Therefore, you need to set up automatic backups for your ongoing work in Word, Personal Information Manager (PIM) software, and other applications.
To put your computer into standby, click Start-> Turn Off Computer-> Stand By. To enter Hibernate mode, select Start -> Turn Off Computer and choose Hibernate. (If you don’t see this option, hold down the Shift key.) If you still cannot set up Hibernate, go to Start-> Control Panel-> Performance and Maintenance -> Power Options-> Hibernate and select Enable hibernation.
Reduce Screen Brightness
A laptop with a large LCD screen consumes a lot of energy. Reducing screen brightness can save a significant amount of battery power. For example, lowering the brightness on a Sony VAIO laptop can extend battery life by an additional 45 minutes. Most laptops have control buttons, function keys, or software utilities that help reduce brightness. If dimming the screen saves energy, turning off the display when not in use is the most effective method.
Turn Off Unnecessary Devices
Remove unnecessary PC cards and USB or FireWire connections. Laptops usually come with built-in wireless network cards, which consume energy searching for access points. To save energy when not in use, turn off this device.
Optimize System Performance
Optimizing system performance will significantly reduce energy consumption. To ensure that your laptop uses CPU and memory resources efficiently for other applications, disable any unnecessary hardware and software. Check the icons in the system tray. You can use the built-in Windows utility msconfig to select which programs to load automatically at startup.
To check resource usage, in Windows 2000 and XP, press Ctrl-Alt-Del and open Task Manager, then select Performance to view resource usage. In Windows 98 and Windows Me, open the System Monitor utility by navigating to Start, Programs, Accessories, System Tools, System Monitor.
Disable Unused Devices and Software
Temporarily disabling unused devices can save a significant amount of power, even though these devices still consume a small amount of energy. These devices can include modems, network cards, parallel ports, serial ports, CD-ROM drives, and DVDs… In Windows 98/Me, right-click on My Computer and select Properties -> Device Manager. In Windows 2000/XP, right-click on My Computer and select Properties-> Hardware -> Device Manager. Next, right-click on the device you want to disable and select Disable.
Add More Memory
Adding RAM to your laptop can significantly reduce the need to use virtual memory. Virtual memory utilizes the hard drive to temporarily store information from memory. Therefore, adding more RAM will greatly reduce hard drive activity, saving more energy.
Clean the Contact Points
The contact points between the battery and the laptop can reduce battery efficiency. Clean the contact points between the battery and the laptop monthly with a soft cloth soaked in alcohol. This will minimize energy loss due to poor contact.
Consider Purchasing an Additional Battery
It can be frustrating when you are typing an important document and the battery runs out. Therefore, carrying an extra battery can be very beneficial. If your budget allows, consider purchasing an additional battery. Depending on the battery quality, prices can range from $85 to $235.
Regularly Charge Your Battery
Always carry an AC adapter when going out, and use this charger whenever possible. If the charger that came with your laptop is not effective and seems bulky or inconvenient, consider using stylish chargers from Belkin and Targus. These chargers are lightweight and slim. Furthermore, some models from Targus can even charge mobile phones.
Discharge the Battery
If your laptop is from an older generation, it is likely using nickel batteries. Discharge the battery completely and recharge it once a month to maximize its energy storage capability. Most modern laptops now use standard lithium batteries, so users do not need to discharge and recharge like they did with older nickel batteries.
Are you planning to buy a laptop for yourself? Choose a laptop with the longest battery life; Intel’s Centrino-based laptops are a good option.
Additionally, graphics chips, peripheral devices, and many other factors can significantly impact battery life. We hope the information above will help you extend the battery life of your laptop.