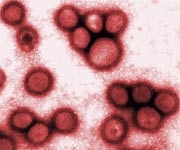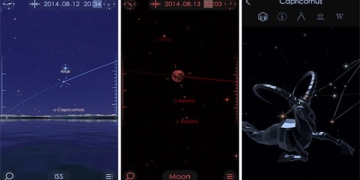If you spend most of your time working on a computer, you may feel tired and uncomfortable using an old CRT monitor. Owning an LCD monitor for your work is not a high requirement, as the prices and varieties of LCD monitors are diverse, rich, and suitable for all user needs.
 However, adjusting the LCD monitor for optimal performance is quite different from a CRT monitor, even though the configuration settings are not much different from CRT. This article will help readers optimize the image quality with an LCD monitor.
However, adjusting the LCD monitor for optimal performance is quite different from a CRT monitor, even though the configuration settings are not much different from CRT. This article will help readers optimize the image quality with an LCD monitor.
Install the latest graphics driver
First, to achieve the best image quality, a significant part depends on your computer’s graphics card and chipset. Ensure that you have updated the driver for your graphics card to the latest version; this is the simplest and fastest way to optimize image quality. To upgrade, download the latest driver from the manufacturer’s website and run the installation file (.exe).
In some cases, you may need to perform the installation manually. In Windows XP, right-click on My Computer, select Properties, then select Hardware, Device Manager, and double-click on Display adapters. Next, choose Update Driver in the Driver tab.
Note: Some drivers require a PC restart. Avoid downloading beta versions of these drivers as they are still being tested and may cause unwanted issues.
Read text more clearly with ClearType
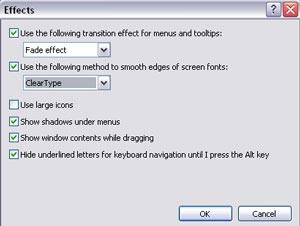 |
|
The ClearType feature in Windows XP. |
Windows XP supports ClearType technology, which allows for smoother and clearer font display for text on LCD screens. To enable this technology, go to Appearance -> Display Properties -> Effects, check the option Use the following method to smooth screen fonts, and select ClearType from the dropdown menu. Click OK to finish.
Update to the latest DirectX
DirectX is a Windows technology that enhances graphics and audio capabilities. Be sure to update to the latest version of DirectX (DirectX 9.0c). You can easily download the latest version from the Microsoft website. To check which version of DirectX you are using, click Start->Run, type dxdiag, and press Enter. Then click on the System tab to see the version you are using.
Screen Resolution
In CRT monitors, screen resolution is represented by a number of dots or pixels to display images. You can increase or decrease the resolution according to your preference without affecting image quality. However, this is not the case with LCDs. An LCD monitor will display best and provide the highest quality only at a standard resolution.
Most 15″ LCD monitors have a standard resolution of 1024×768, while 17″ or 19″ monitors have an optimal resolution of 1280×1024. Adjusting this standard resolution can lead to reduced image quality, size changes, or even distortion and pixel loss. However, there is an exception; if you halve the standard resolution, the image quality remains quite good. For instance, if the original resolution is 1600×1200, reducing it to 800×600 still maintains good quality without distortion.
Color Quality
The more colors a monitor can display, the higher the fidelity of the images. Most PCs require support for the highest color settings, usually 32-bit color. However, if you are using integrated graphics, this may reduce system performance; consider lowering the color depth to 24-bit or 16-bit to speed up the system.
Refresh Rate and Response Time
CRT monitors often flicker, causing eye strain and discomfort for users, which may be due to setting the refresh rate too low. A useful tip is to set the resolution supported by the monitor to a minimum refresh rate of 72 Hz to avoid eye strain.
However, with LCD monitors, flickering is not an issue as these devices do not refresh the entire screen but only change pixels. A refresh rate of 40 Hz to 60 Hz is sufficient for LCD monitors. Another important factor for LCD users, particularly gamers, is the monitor’s response time. The response time is the duration it takes for a pixel to change from black to white and back to black. Older LCD monitors often have response times slower than 20 ms, but recent models have much faster response times, with high-end monitors achieving 12 ms or lower.
Fine-tuning with Control Buttons
When using an LCD or CRT monitor, don’t hesitate to explore its adjustment buttons. Proper settings can result in sharper and much better images than the factory presets.
LCD monitors are generally easier to adjust than CRTs. You rarely need to adjust the screen left, right, up, or down as you would with a CRT. Nonetheless, LCD screens also come with buttons or settings for auto-adjusting screen position. Lastly, LCD monitors usually require fewer adjustments for color or contrast when set to the standard resolution.
Brightness and Contrast
The brightness setting manages the intensity of the screen’s light. LCD monitors are typically brighter than CRTs, so increasing brightness may be unnecessary and yield undesirable results. Adjust the contrast using a gray scale chart such as those found in programs like DisplayMate to achieve the best gray representation. LCD screens often lose detail in the dark areas of this color range.
Color Hue and Warmth
There are two types of light sources: cool white-blue and warm white-red. Most monitors offer at least three options for hue or warmth based on the light source and the monitor’s placement. These settings are labeled as Mode 1, Mode 2, and Mode 3, corresponding to High, Medium, and Low. Additionally, manufacturers often label color warmth according to Kelvin (K). The standard settings are typically 9300K for a cooler tone, 6500K for neutral, and 5000K for a slightly reddish tone. Many LCDs allow users to fine-tune colors by balancing the three primary colors: red, blue, and green.
Diagnosing LCD Issues
LCD monitors are generally easier to maintain and service than CRTs. However, before purchasing and using one, you should be aware of two common “issues” with LCDs:
No Display on the Screen
If the power light is on but there is no image displayed, check the connection between the LCD monitor and the PC to ensure that the monitor is receiving a video signal. If the video signal cable is securely connected at both ends, try connecting a different monitor to the PC to confirm that the cable or graphics card is functioning correctly. If the second monitor displays correctly, it is likely that the LCD monitor is faulty. If the LCD monitor is still under warranty, take it to a service center.
Dead Pixels on the LCD Screen
Most LCD monitor manufacturers cannot guarantee that their products are free from dead pixels. These dead pixels can be quite annoying for users, but the acceptable number of dead pixels for each monitor ranges from 3 to 10. As a result, the likelihood of exchanging a monitor due to dead pixels is quite low. Therefore, before purchasing an LCD monitor, turn it on and carefully check for any dead pixels before buying.
Minh Phuc