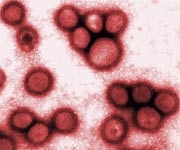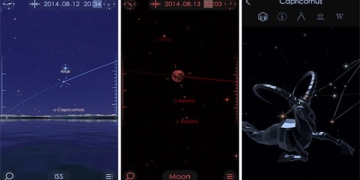Guide to Setting Up a Directly Connected Printer to Your Computer, Printing in MS Word, and Canceling Print Commands.
v Setting Up a Directly Connected Printer to Your Current Computer
- Click the left mouse button on the Start button
- Select Settings Printers and Faxes

ð The Printers and Faxes window will appear

- Select Add a printer
ð The Add Printer Wizard dialog box will appear

- Select the Next button
ð The following screen will appear:

Choose the connection type for the printer
ü ž Local printer attached to this computer: The printer is directly connected to the computer.
ü ž A network printer, or a printer attached to another computer: The printer is connected via a local network or to another computer that has the printer installed.
- Select the Next button
ð The following screen will appear:

- Select the Next button
ð The following screen will appear:

Select the port to connect to the printer, default is LPT1
- Select the Next button
ð The following screen will appear:

ü Select the printer manufacturer name from the Manufacturer column.
ü Then select the printer type name from the Printers column.
ü If you have the correct printer driver disk, insert it into the CD drive and select the Have Disk… button => The Install From Disk dialog box will appear, choose the path to the printer installation software:

ü Select the OK button
- Select the Next button
ð The screen will appear:

Would you like to set this printer as the default for printing?
ü ž Yes: Agree
ü ž No: No
- Select the Next button
ð The following screen will appear:

Would you like to print a test page now?
- Select the Next button
ð The screen displaying the configuration settings for the printer installation will appear:

- Select the Finish button to complete the printer installation
In some cases, you may not be able to execute the Print Preview command due to not having a printer installed. In that case, you just need to follow the steps above to install the printer. You also do not need to worry about not having the installation disk or needing to install the exact printer type because you only need to view the document file image before printing, not to install for printing.
v Printing in MS Word
- Go to Fileselect Print… (Ctrl + P)
ð The Print dialog box will appear

- Printer: The printer. If your computer has multiple types of printers installed, be sure to choose the appropriate printer type. If your computer has only one type of printer installed, you do not need to worry about this section.
ü Name: Printer type name
ü Status: Status
ü Type: Printer Type
ü Where: Connection port with the computer
- Page range: Print range
ü € All: Print all pages in the file
ü € Current page: Print at the cursor location
ü € Pages: Print specified pages:
For example: enter numbers in the box
· 2 -> print page 2
· 2,3,5 -> print pages 2, 3, 5
· 2-6 -> print from page 2 to page 6 (2, 3, 4, 5, 6)
ü € Selection: Print only in selected areas (the highlighted area)
- Number of copies: How many copies to print
- Print option: Default is set to All pages in range

ü All pages in range: Print all pages
ü Odd pages: Print only odd pages
ü Even pages: Print only even pages
- R Collate: Print sequentially from page 1 to the end and then return to print from page 1 to the end.
£ Collate: Print all of page 1, page 2,… to the last page - Properties: Select the specific type of printing paper.
Note: If your file has page numbers set (e.g., starting from page 10), but you command to print page 8, the printer will not execute this print command.
- OK
v Cancel print job
If you have initiated a print command but want to cancel it, do not immediately delete the print job, as this may lead to paper jams while the printer is busy. First, remove the paper from the printer, then follow these steps:
- Right-click on the printer icon in the Taskbar, select Open All Active Printers and Faxes

Or:
– Click Start Settings Printers and Faxes
ð Open the Printers and Faxes window

Right-click on the printer icon and select Open (or double-click the printer icon)
ð A new window will appear

- Select the file you want to cancel printing
- Go to Document on the menu bar

ü Select Pause: Pause the print job
ü Select Cancel: Cancel the print job
- You have now completed the process of pausing or canceling the print job. You will notice that the status of the file that was printing is “Printing,” and after pausing or canceling the print job, the status of that file will be “Paused” or “Deleting”

HT