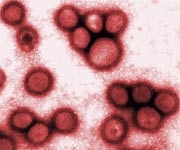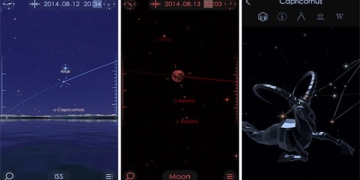Your PC is running smoothly with the Windows XP operating system, but one day, you accidentally forget your account password. What should you do? Reinstall the entire system?  This would mean reinstalling all your hardware and software, which can be quite a hassle. We hope the following solution will simplify this process for you.
This would mean reinstalling all your hardware and software, which can be quite a hassle. We hope the following solution will simplify this process for you.
Preparation
You need to ensure that you have only forgotten your login password and that your system still boots normally. Additionally, you must have a bootable Windows XP installation CD and the Windows XP installation CD Key on hand.
Performing Password Recovery
– Insert the Windows XP installation CD into your CD-ROM drive and start your system.
– When the system prompts you to press any key to boot from the CD, press Enter.
– Wait until the operating system finishes loading the installation preparation, then press ENTER to enter the Windows installation process.
– Press F8 when the Licensing Agreement appears.
– On the next screen, select “Repair” to repair the operating system. Use the up and down arrow keys to choose the correct operating system on your hard drive that you need to repair – in this case, the operating system for which you have forgotten the password.
– The Repair process will begin to run. The Windows installer will check your hard drive and copy files. This process may take several minutes depending on your system’s speed.
– After the copying process, the system will restart once. During this booting process, do not press any keys and wait until the Windows installer begins to appear, this time with the graphical interface of Windows XP.
– Now, you need to pay close attention to the bottom left corner of the installation screen. When you see the line “Installing Devices,” immediately press the key combination SHIFT+F10. A DOS-like command prompt window will appear, and you should type the command NUSRMGR.CPL and then press ENTER.
– What do you get? You will access the User Accounts in the Control Panel, where you can easily change your password. If you do not want to enter a password during the login process, type the command control userpasswords2 in the command prompt window above and select the option to not require a password at login.
– Once you’ve completed everything, close the window and continue with the installation process shortly thereafter.
– What is the result? You will have an almost new operating system and will log in with a new password. Everything you had remains unchanged.
Note that in all cases, you must not exit the operating system installation process until it has finished running; otherwise, all your efforts will be in vain.
Alternative Methods
If you are a business facing such situations frequently, you might consider investing in the Winternals ERD software available at http://www.winternals.com/products/repairandrecovery/locksmith.asp. This software will simplify the entire process for you.
Another alternative is to create a Password Reset Disk following Microsoft’s guidelines. This method is also very straightforward.