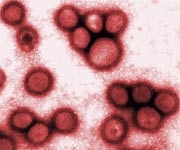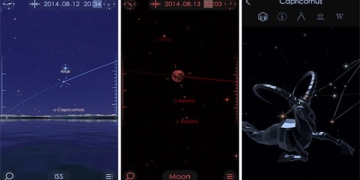29 Tricks to Help You Fix Windows “Problems” Quickly
These tricks will help you quickly resolve the “quirks” of Windows, ensuring that your computer always operates efficiently and saves you time.
 Compared to earlier versions, Windows XP operates more stably and has higher security capabilities (not considering this aspect here), but that’s not all, as many improvements are still needed for Windows to run faster and more efficiently. If you use Windows XP daily, you’ll encounter many small, silly errors during startup, or icons on the screen that appear and disappear like a game of hide and seek, along with countless other annoyances. While waiting for the new version of Windows, you need some strong solutions to cut the root of these computer ailments. However, if you are tired of your friend Windows, check out the article “Replacing Windows” (A0509_78) for more information about the Mac and Linux operating systems.
Compared to earlier versions, Windows XP operates more stably and has higher security capabilities (not considering this aspect here), but that’s not all, as many improvements are still needed for Windows to run faster and more efficiently. If you use Windows XP daily, you’ll encounter many small, silly errors during startup, or icons on the screen that appear and disappear like a game of hide and seek, along with countless other annoyances. While waiting for the new version of Windows, you need some strong solutions to cut the root of these computer ailments. However, if you are tired of your friend Windows, check out the article “Replacing Windows” (A0509_78) for more information about the Mac and Linux operating systems.
SYSTEM MAINTENANCE
Speed Up Startup
Problem: You have just installed a few new applications on your system. However, these applications automatically launch with Windows startup, causing the system to slow down. Worse, these applications do not provide any options to disable their automatic startup.
Solution: If you can’t find an option to prevent the application from launching automatically (it may not exist), use the Windows System Configuration Utility. First, select Start.Run, type “msconfig” and press OK to open the System Configuration Utility window. In the System Configuration Utility interface, select the Startup tab, uncheck one (or more) options corresponding to the applications listed that you do not want to load during startup, then click OK and choose Restart to reboot the machine. When Windows restarts, the System Configuration Utility window will appear. If everything runs smoothly, check the option “Don’t show this message or launch the System Configuration Utility” and click OK.
Backup Windows
Problem: Windows XP Professional includes a basic, simple, and effective utility for performing system backups called Backup (this utility can be found in Start.All Programs.Accessories.System Tools). You have tried to find this utility everywhere but to no avail. So where has Microsoft hidden this utility?
Solution: Fortunately, the Backup utility is on the Windows XP Home CD. Look for the folder valueaddmsftntbackup on the CD, right-click on ntbackup.msi, and select Install to install this utility. However, if you only have the system recovery disk that came with your purchase instead of the regular Windows XP installation disk, it will be harder for you to find the necessary Backup file. You may find the valueaddmsftntbackup folder in the Windows directory on your hard drive. The Backup utility can back up directly to a CD if your computer is equipped with a CD-R/RW drive and packet writing software is installed.
Clean Temporary Files
Problem: Browsing the web, installing software, and running common applications in Windows create temporary files that fill up the Temp folder (Documents and SettingsusernameLocal SettingsTemp), affecting Windows performance. Moreover, Windows overlooks this folder when instructed to delete temporary files.
Solution: Open Windows Explorer, right-click on the C drive (do the same for other partitions). In the General tab, select Disk Cleanup. Although the Disk Cleanup tool can delete temporary files and free up disk space, it does not “touch” the files in the Temp folder under Local Settings (Figure 1), so you must manually delete these files. Close all applications before doing this, navigate to the folder, then press -A to select all files and delete them.
Show Full File Attributes
Problem: Windows XP assumes that users do not need to see the extension of a file and hides them. This is quite useful when you only browse through your documents, which are image files like JPEG or BMP. However, can you guess what happens if some computer viruses exploit this default setting to trick users into activating dangerous programs? If the file extension is not displayed, you might activate the file SafePic.jpg.exe because all you see is the icon of the file SafePic.jpg.
Solution: To show file extensions, open Windows Explorer, select Tools. Folder Options.View, uncheck the option “Hide extensions for known file types” and check the option “Show hidden files and folders” below, then click OK.
CPU Overload
Problem: Why does Windows operate painfully slowly even though you have closed all applications and allocated all system resources to a single task?
Solution: The culprit seems to be a program or service that is malfunctioning and still trying to execute without displaying a program window or icon on the taskbar for you to close them manually. To find the programs that are consuming CPU, first, close all running applications. Then press the shortcut keys — to open Task Manager, select the Processes tab. Browse through the list of active programs until you identify the culprit that is “hogging” CPU resources (indicated by a high value in the CPU column). Select this program and click End Process. Don’t worry too much about the System Idle Process; this simply indicates the percentage of unused CPU resources, and you want to keep this number as high as possible.
Set Up Hibernate Mode
Problem: You want your laptop to start up faster. But with the default setting, the computer can only shut down completely or temporarily turn off the screen and drives while maintaining power to the CPU and RAM in standby mode; however, this still wastes battery time.
Solution: You have a new option: set up Hibernate mode for your computer. This mode saves the current state of the system to the hard drive before shutting down, preventing battery power wastage. When restarting, the system will read the saved information from the hard drive, allowing you to get right back to work. The issue is that you need to activate this feature before use by selecting Start.Settings.Control Panel, double-clicking on the Power Options icon. In the Hibernate tab, check the option “Enable hibernation” and click OK.
However, to ensure Hibernate mode operates stably, keep the following factors in mind: free space on the hard drive; Windows will create a file that is the size of your RAM, so you need to have free space on the hard drive of at least 1.5 times the RAM size. Log into the system with an Administrator or Power User account. Update to the latest patches for Windows, applications, and hardware device drivers (Windows XP SP2 has fixed issues occurring in Hibernate mode for computers with 1GB of RAM, and hopes to release fixes for computers with 1.5GB of RAM or more soon).
|
ESSENTIAL UTILITIES Restoring Network Connection Organizing Photos with Picasa Changing the iPod Interface |
SECURITY VULNERABILITIES
Protecting Your Computer When Reinstalling Windows
Issue: Typically, a hard drive failure forces you to reinstall Windows even if you don’t want to. The final step to complete the installation is downloading Windows XP SP2 along with several other patches. However, this new system, lacking essential self-defense tools, can easily become a target for computer viruses and spyware.
Solution: Before reinstalling, you should unplug the network cable and telephone line connected to the computer. Next, log into Windows, open the Control Panel, select Network Connections, right-click on the connection you use to access the Internet, and then select Properties. In the new dialog box, check the option “Protect my computer and network by limiting or preventing access to this computer from the Internet” and click OK (Figure 2). From now on, your computer will be safer against external attacks while you update patches from the Windows Update website (Start > All Programs > Windows Update). If you use multiple computers, consider copying the SP2 patch (approximately 178MB) to a CD to save download time.
Changing User Accounts
Issue: Essentially, Windows XP determines user privileges based on user account groups. Logging in and using the computer with a default account in the Administrators group is very risky because if any malware infiltrates the system, it will inherit the privileges of this account. Changing the administrator account to a limited user group (Limited Users) is not a good solution either, as you will encounter difficulties when installing applications and performing other tasks.
Solution: Fortunately, beyond the two opposing user account groups, Windows XP Pro also supports additional user account groups for users to choose from (Windows XP Home Edition does not have this feature). Power Users is a user account group that has fewer privileges than Administrators and is, therefore, safer for the system while still allowing application installations compared to the limited user account group. To add an account to the Power Users group, in the Control Panel window, open Administrative Tools and select Computer Management. In the left window, double-click “Local Users and Groups” and select Users, then double-click the user account you want to change in the right window. Next, in the Member Of tab, click Add, type Power Users in the “Enter the object names to select” field, and click OK.
|
IS WINDOWS 64-BIT REALLY USEFUL? Do You Need Windows 64-Bit? Check Drivers Use a Full Version Abandon Old Software CLEANING UP YOUR DESKTOP Making Icons Visible Issue: Some commonly used utilities can only be accessed through icons in the system tray, but Windows XP “enthusiastically” hides them when it detects that users are not utilizing them. Solution: The simplest solution to ensure these icons are always visible is to right-click on the Start button or the taskbar and select Properties. Uncheck the “Hide inactive icons” option under the “Notification area” and click OK to finalize your changes. However, displaying all icons will take up a lot of space on the taskbar. Instead, click Customize rather than unchecking the option, select “Hide inactive icons” to decide which icons you really want to display. Customizing Explorer Issue: It can be frustrating to have to reset the display settings every time you open a new folder in Windows Explorer. Solution: Windows Explorer has the capability to remember user changes instead of reverting to default settings. First, customize Explorer to your liking by selecting which details and properties to display, and the display type (thumbnails, list, details, icons, etc.). To set these changes as the default for Explorer, go to Tools > Folder Options, and in the View tab, click Apply to All Folders. Quick Access to Desktop Issue: There are many important items you frequently use from the Windows screen, such as program icons, downloaded files, and the Recycle Bin utility. However, when you run an application, the icons on the Quick Launch toolbar can disappear or become obscured. Solution: Don’t worry! You can easily add icons to the taskbar. First, activate the Quick Launch toolbar by right-clicking on the taskbar and selecting Toolbars > Quick Launch. By default, the Show Desktop icon will appear on the Quick Launch toolbar. If you don’t see this icon (it may be hidden), click the double-arrow icon to reveal it, then drag and drop frequently used icons into the visible area of the Quick Launch toolbar. Additionally, you can quickly access desktop icons without minimizing open application windows by adding the Desktop toolbar to the taskbar: right-click the taskbar and select Toolbars > Desktop. Reassigning the My Documents Folder Issue: Like previous versions, Windows XP “encourages” users to save documents in the My Documents folder. However, you may prefer to save your documents elsewhere for easier access, backup, and retrieval from other Windows versions. Solution: Windows XP is quite “accommodating” in allowing users to change the path of the My Documents folder. Right-click on the My Documents icon and select Properties. In the Target tab, click Move to relocate all folders and files in the My Documents folder to a new location. To designate an existing folder as the My Documents folder, select Find Target instead of Move. Quick Document Access Issue: Windows places a link to the My Documents folder in the Start menu for quick access to your files. However, if you want to open a specific file, it can be frustrating to have to click multiple times to reach that file. Solution: If you want submenus in the Start menu to open automatically, including My Documents, right-click the Start button and select Properties. Then, select the Start Menu tab and click Customize, followed by the Advanced tab. Next, scroll through the list of Start menu items, check the option “Display as a menu” for My Documents, and click OK. Do the same for frequently accessed folders like Control Panel, My Computer…
CONNECTIVITY ISSUES Disabling Network Connection Notifications Issue: The wireless network you are connected to has a weak signal but is still usable. However, occasionally the connection drops, causing Windows to display a disconnection notification and attempt to reconnect. Is there a way to turn off these notifications? Solution: It’s quite easy to configure settings to prevent these “annoying” notifications from appearing (this method also works for regular wired connections). Go to Start > Settings > Control Panel > Network Connections. Right-click on your connection icon and select Properties. Uncheck “Show icon in notification area when connected” and “Notify me when this connection has limited or no connectivity.” Finally, click OK to finish. Safety with ActiveX Issue: Strange links suddenly appear while you are browsing the web using Internet Explorer. Who is the culprit? Could it be that your system has been compromised by adware due to the “helpful” nature of ActiveX controls. Solution: Tightening ActiveX security is one of the policies to ensure system safety. Go to Tools > Internet Options, select the Internet option in the Security tab, and click Custom Level. Navigate to the ActiveX controls and plug-ins section, and set the options “Prompt” or “Disable” for “Download signed ActiveX controls” and “Script ActiveX controls marked safe for scripting” (the Prompt option will warn you each time there is a request to install ActiveX, while Disable will block the operation of websites using ActiveX). Then, select Disable for “Download unsigned ActiveX controls” and “Initialize and script ActiveX controls not marked as safe” (these changes are available in SP2). Users browsing with Firefox do not need to worry about ActiveX. If you cannot perform your tasks without accessing certain ActiveX-enabled websites, a temporary solution is to allow the website’s ActiveX feature to operate in a controlled manner. Meanwhile, the SP2 version of Windows XP has enhanced security against harmful ActiveX, and the next version of the web browser, Internet Explorer 7, promises a safer solution for ActiveX, especially when used in the Longhorn OS.
|